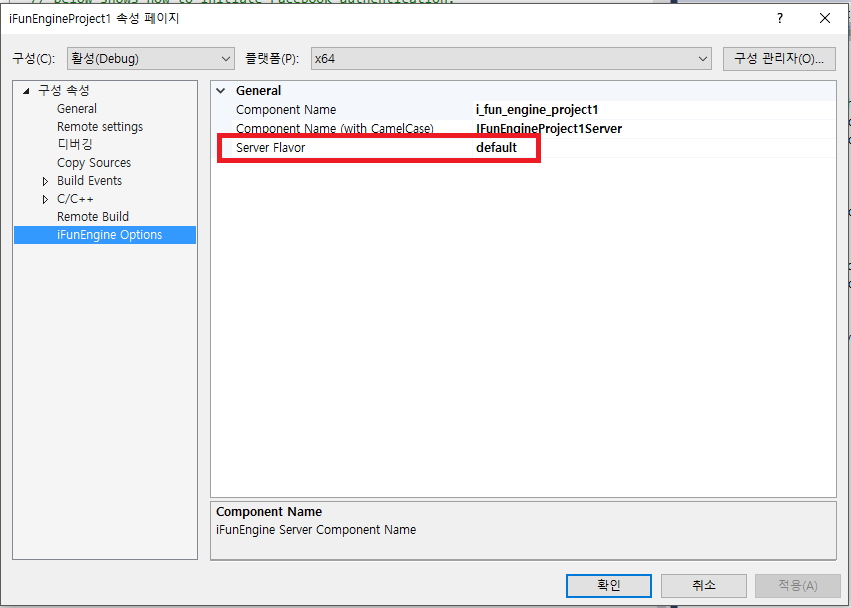4. 开发环境(C++): Windows + Visual Studio¶
本部分介绍了在Microsoft Windows环境中连接Linux服务器进行开发的方法。
4.1. iFunEngine for Visual Studio¶
iFun Factory发布了更便于在Visual Studio Gallery中设置iFun引擎开发环境的扩展程序,其名为 iFunEngine for Visual Studio 。
Note
iFunEngine for Visual Studio 支持Visual Studio 15版本。
4.1.1. 安装 iFunEngine for Visual Studio¶
下载并安装 Visual C++ for Linux Development 扩展程序。
下载并安装 iFunEngine for Visual Studio 扩展程序。
在工具 > 扩展与更新..中可以查看已安装到Visual Studio中的扩展程序。
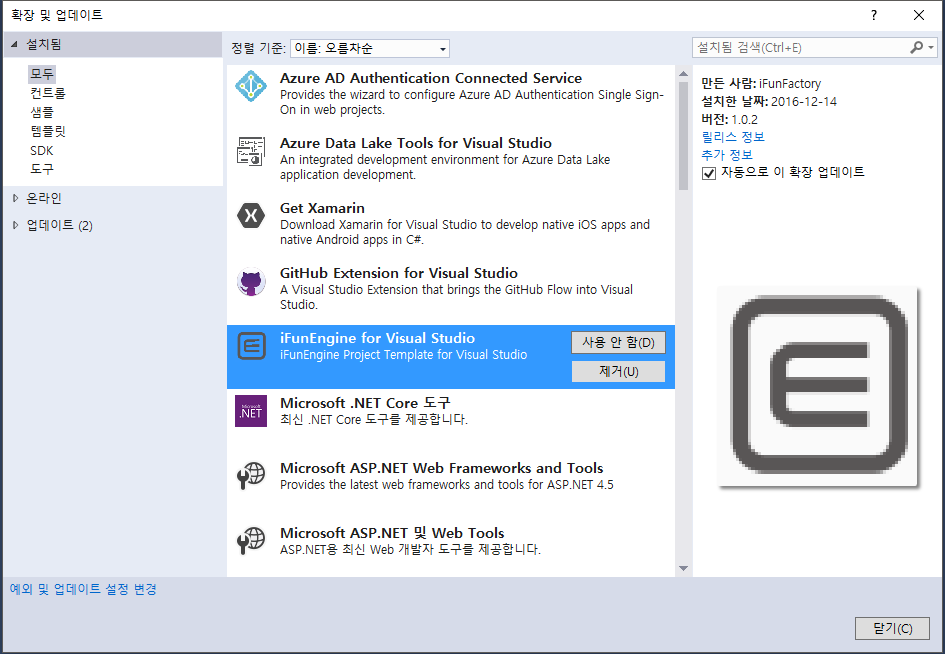
若在文件 > 新建 > 项目.. > Visual C++ 中iFunEngine中显示Project,则安装完毕。
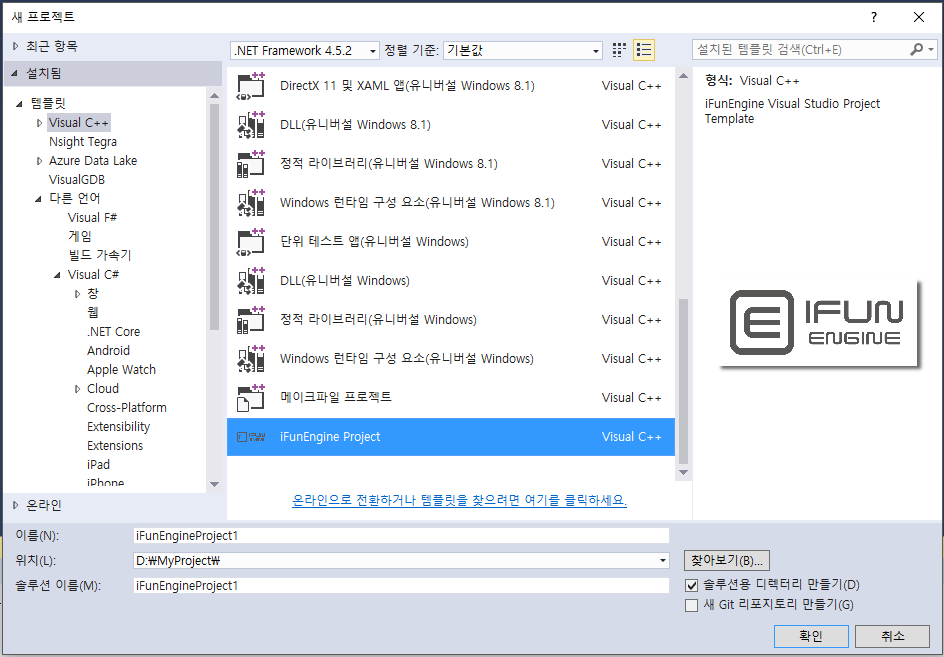
4.2. 创建新项目¶
新建iFunEngine Project后,将出现如下窗口。
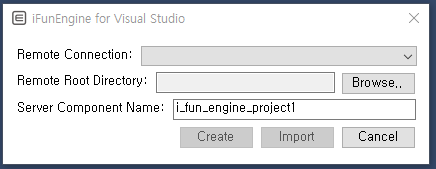
在Remote Connection中选择Create New Connection..。
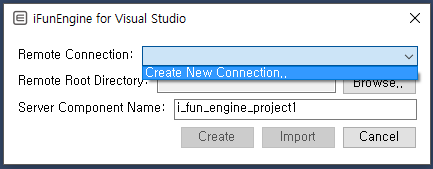
画面显示如下。上传已准备好的远程Linux服务器访问信息。
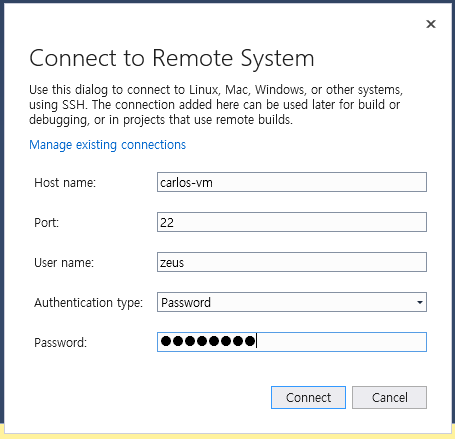
点击Connect键,运行服务器访问测试后,显示如下画面。
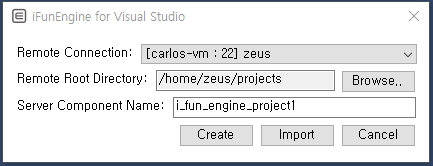
点击Create键,将自动在Linux服务器中创建项目,并对项目进行设置。
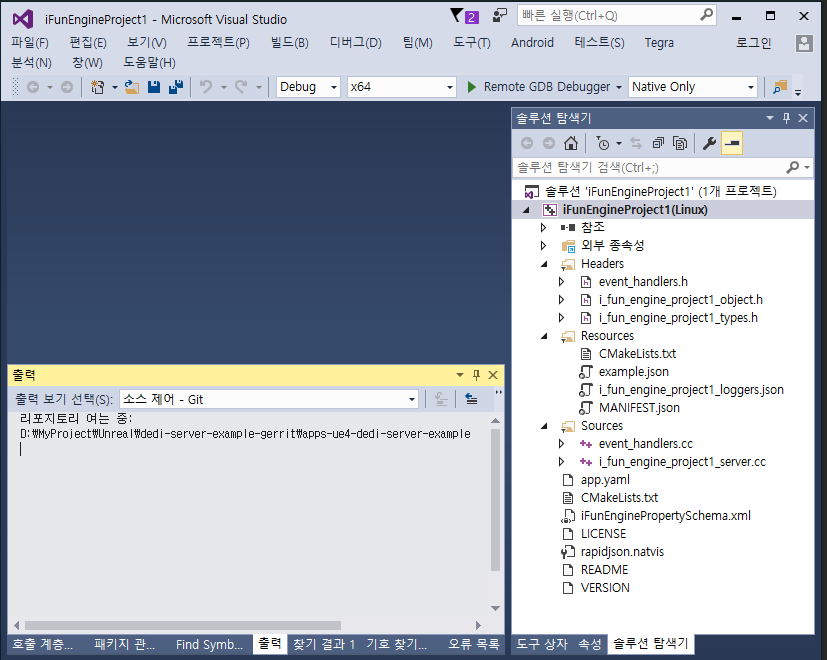
项目开发准备完毕。现在即可对源代码进行修改、构建和调试。
4.3. 导入现有项目¶
第一步到第四步(连接服务器)与上面 创建新项目 方法说明的内容相同。
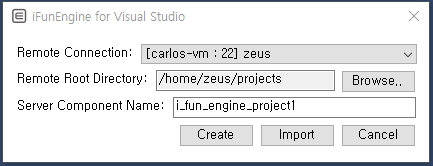
在以上画面中点击Import键,即可自动分析位于相应位置的现有iFun Engine项目,并对项目进行设置。
Important
须准确输入作为项目根目录的Remote Root Directory,以及与项目名相应的Server Component Name。同时,不能更改在iFun Engine中自动创建的project_name-source/build结构。
4.4. 构建项目¶
可通过Visual Studio的Build菜单构建项目。
4.5. 调试项目¶
可通过Visual Studio的Debug菜单进行调试。您还可以使用Breakpoint功能。
4.6. 设置Intellisense¶
本部分介绍了让 Visual Studio的自动完成功能变得更为丰富的使用过程。
若想在Visual Studio环境中应用Intellisense,需要在Intellisense cache中添加用于参考的头文件。
iFunEngine for Visual Studio将以下菜单添加到Visual Studio中。
可以通过
工具>Download iFunEngine headers菜单下载iFun Engine的普通头文件,并添加到Intellisense cache中。可以通过
工具>Download boost headers菜单下载boost库的普通头文件,并添加到Intellisense cache中。
Note
boost库的头文件大小约为80~100MB左右。根据网络的连接状态或性能等,可能会花费较长时间。
待所有头文件下载完毕后,即可如下所示,确认自动完成功能应用成功。
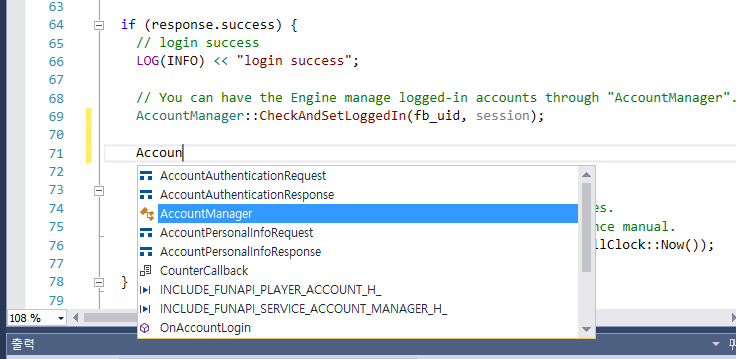
4.7. 更改Flavor¶
Flavor的常规内容请参考 Flavor: 按不同作用来区分服务器 。
在Visual Studio中按如下操作即可更改flavor。
进入项目 > 属性页面,即可看到iFunEngineOptions标签。
在相应栏的Server Flavor中指定任意flavor名即可。