윈도우에 설치하기¶
이 챕터에서는 Microsoft Windows 운영체제에 아이펀 엔진을 설치하는 방법에 대해서 설명합니다.
아이펀 엔진 윈도우 버전 설치 파일은 아이펀 엔진 공식 다운로드 페이지 에서 받을 수 있습니다.
아이펀 엔진 윈도우 버전이 지원하는 윈도우 운영체제는 다음과 같습니다.
Windows 10 64bit
Windows Server 2016 64bit
Windows Server 2019 64bit
그밖의 문의 사항은 아이펀 엔진 Q&A 게시판 에 남겨 주시기 바랍니다.
준비하기¶
아이펀 엔진 윈도우 버전이 동작하기 위해서는 아이펀 엔진을 포함하여 다음과 같은 패키지들이 필요합니다.
Visual Studio 2019
Python 3.8 for Windows X86(64)
3rd party 라이브러리 : 아이펀 엔진이 사용하는 외부 라이브러리 모음.
아이펀 엔진 : 아이펀 엔진 윈도우 버전 설치 파일.
Visual Studio 2019 확장 프로그램 : 아이펀 엔진 프로젝트 템플릿을 생성 해 주는 Visual Studio 확장 프로그램. 이 프로그램은 통합 설치 프로그램에 포함되어 있지 않습니다. Visual Studio 확장 프로그램 설치 를 참고해서 직접 설치 해 주시기 바랍니다.
각각의 패키지들을 사용자 여러분이 직접 설치하고 설정하는 과정은 번거롭고, 실수를 유발 할 수도 있기 때문에 설치가 필요한 구성 요소를 한번에 설치할 수 있는 아이펀 엔진 통합 설치파일 을 제공하고 있습니다.
이 챕터에서는 아이펀 엔진 통합 설치파일 을 사용해서 아이펀 엔진 윈도우 버전을 설치하는 방법에 대해서 설명하겠습니다.
Visual Studio 2019¶
먼저 Visual Studio 2019 프로그램을 설치하도록 하겠습니다.
Visual Studio 2019 다운로드 페이지에서 프로그램을 다운 받아서 설치 해 주시기 바랍니다.
Visual Studio 2019 패키지를 설치하는 중간이나 Visual Studio Installer -> 수정 -> 워크로드 에서 아래 스크린샷의 붉은 네모 표시된 부분을 선택하고 설치합니다.
C++를 사용한 데스크톱 개발
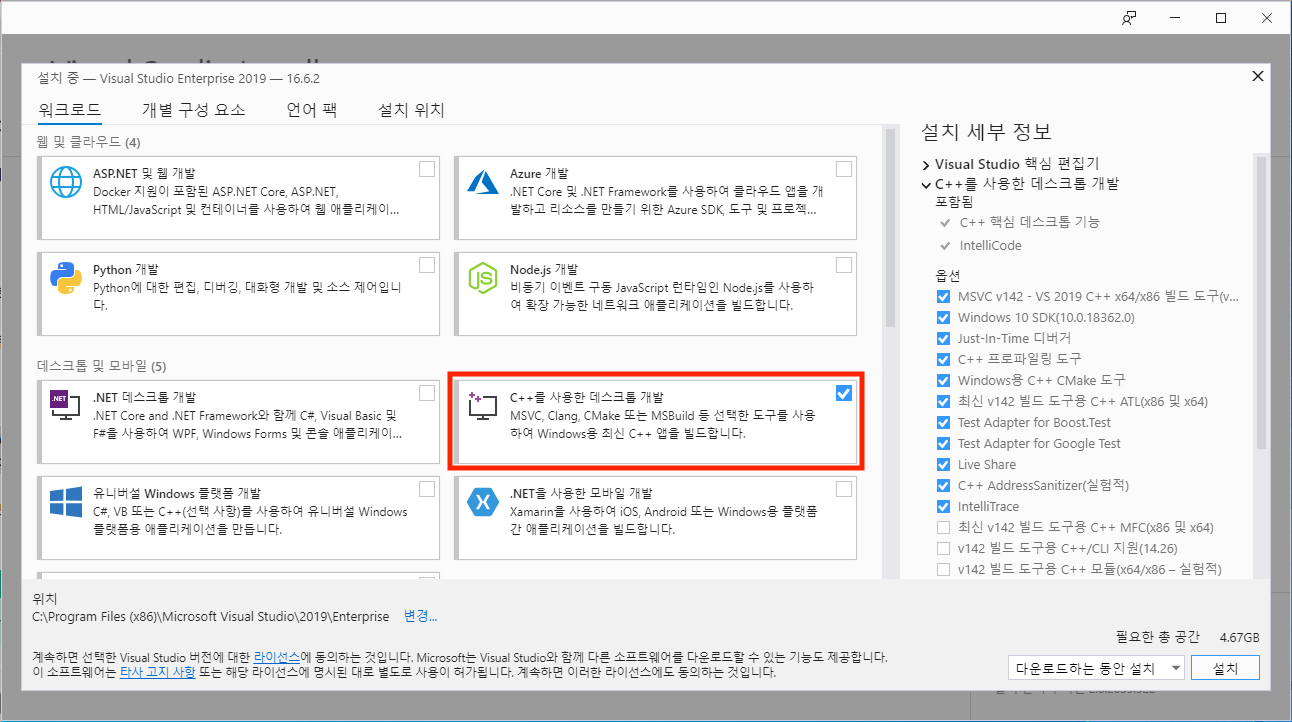
아이펀 엔진 통합 설치¶
아이펀 엔진 개발 환경을 구성하는 패키지들을 개별 설치하는 번거로움을 덜어드리기 위해 아이펀 엔진 통합 설치파일 을 제공합니다.
아이펀 엔진 공식 다운로드 페이지 을 통해서 최신 버전의 iFunEngineBundler-VS2019 프로그램을 받을 수 있습니다.
통합 설치 파일은 여러 패키지의 설치 과정을 하나의 설치 파일로 묶어 놓은 것으로 설치 과정에서 개별 패키지의 설치와 관련한 창이 뜨기도 합니다.
그럼, 설치 과정에 대해서 알아보겠습니다.
다운 받은 통합 설치 파일을 실행하시면 설치가 시작됩니다.
설치 파일을 실행하면 아래 스크린샷과 같은 창이 뜰 수 있지만, 추가 정보 메뉴를 통해서 설치를 진행 해 주시기 바랍니다.
가장 먼저 아이펀 엔진과 필수 프로그램의 사용에 동의할 것인지 묻는 창이 보입니다.
체크 후, Install 버튼을 눌러 다음으로 진행합니다.
설치 과정에서 Python 패키지의 설치 옵션을 설정할 수 있는 창이 뜹니다.
아래 Python 설치하기 항목을 참고하여 설정을 마친 후 설치를 이어서 진행 해 주시기 바랍니다.
이어지는 설치 과정에서 아이펀 엔진 3rd party 라이브러리 의 설치 과정이 진행됩니다.
마찬가지로 3rd party 라이브러리 설치 항목을 참고하여 설치를 진행 해 주시기 바랍니다.
다음은 아이펀 엔진 설치입니다.
아이펀 엔진 설치 항목을 참고하여 설치를 진행 해 주시기 바랍니다.
축하합니다! 아이펀 엔진 및 필수 패키지들의 설치가 완료되었습니다.
Important
통합 설치 과정에 포함되지 않는 Visual Studio 확장 프로그램 설치 까지 마무리 해 주시기 바랍니다.
Python 설치하기¶
Python 3.X 버전을 설치합니다.
이 때 설치 마법사에서 아래 스크린 샷에 나오는 붉은 네모 표시된 구성 요소를 선택 해 주시기 바랍니다.
CMD 창에 다음 명령어를 입력해서 파이썬 패키지가 정상적으로 설치되었는지 확인합니다.
C:\Users>python --version > Python 3.8.2 C:\Users>pip --version > pip 19.2.3 from c:\python\python38\lib\site-packages\pip (python 3.8)
Warning
다른 파이썬 버전이 이미 설치되어 있는 경우,
python --version명령의 결과가 다르게 출력될 수 있습니다. 이는 Path 환경변수에 등록된 순서대로 실행파일 위치를 검색하기 때문에 발생하는 문제입니다.다른 버전의 파이썬 패키지를 삭제하시거나, Path 환경변수를 수정 해 주시기 바랍니다.
3rd party 라이브러리 설치¶
아이펀 엔진은 그 기능이 동작하기 위해서 외부 라이브러리를 사용합니다.
이 라이브러리들을 사용자 여러분이 직접 컴파일하고 설정하는 것은 굉장히 복잡하고 번거로운 과정이기 때문에 미리 컴파일 된 라이브러리들을 묶어서 설치파일로 제공합니다.
아이펀 엔진 공식 다운로드 페이지 에서 다운 받은 iFunEngine3rdPartyLibrariesInstaller-VS2019-1.0.138.msi 와 같은 이름의 설치 파일을 열어서 설치를 시작합니다.
설치 파일을 실행하면 아래 스크린샷과 같은 창이 뜰 수 있지만, 추가 정보 메뉴를 통해서 설치를 진행 해 주시기 바랍니다.
사용 라이선스 에 동의 후, 설치를 진행하면 어렵지 않게 설치를 마칠 수 있습니다.
아이펀 엔진 설치¶
다음으로 아이펀 엔진 패키지를 설치해 보겠습니다.
아이펀 엔진 공식 다운로드 페이지 에서 다운 받은 iFunEngineInstaller-VS2019-1.0.5179.msi 와 같은 이름의 설치 파일을 열어서 설치를 시작합니다.
3rd party 라이브러리 설치 와 마찬가지로 설치 메뉴가 뜨기 전에 경고 창이 보일 수 있지만 추가 정보 메뉴로 들어가서 설치를 진행 해 주세요.
Tip
아이펀 엔진의 기본 설치 경로는 C:\Program Files\iFunFactory 폴더 아래에 패키지
별로 설치됩니다.
Visual Studio 확장 프로그램 설치¶
Visual Studio 에서 아이펀 엔진 윈도우 버전의 개발 환경을 설정 할 수 있도록 iFunEngine for Windows 라는 확장 프로그램을 배포하고 있습니다.
Note
현재 iFunEngine for Windows 는 Visual Studio 2019 버전만 지원합니다.
아울러 2020년 6월 30일 이전에 설치한 1.0.84 보다 낮은 버전의 확장 프로그램이 설치돼 있다면 삭제해 주시기 바랍니다.
Visual Studio Marketplace 의 다운로드 페이지 에서 다운 받은 iFunEngineForWindowsVSIX-1.0.XX.vsix 와 같은 이름의 설치 파일을 열어서 Visual Studio 확장 프로그램의 설치를 진행 해 주세요.
정상적으로 설치가 완료됐다면 Visual Studio 메뉴-> 확장-> 확장 관리 메뉴에서 프로그램 설치 목록과 설치 버전을 확인할 수 있습니다.
Tip
확장 관리 페이지에서 확장 프로그램을 검색해서 바로 설치할 수도 있습니다.










